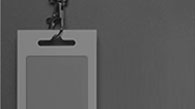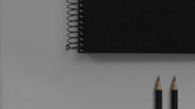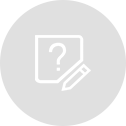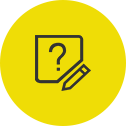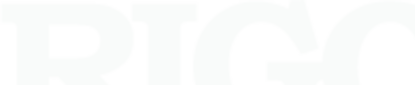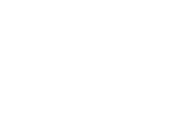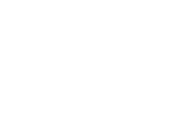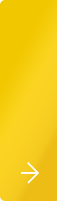The advent of digital storage oscilloscopes and arbitrary waveform generators has significantly improved troubleshooting electrical designs and systems.
A troublesome signal can be captured by the digital oscilloscope and then replayed an arbitrary waveform generator. This can allow you to create and reuse “real world” signals in a repeatable way.
The brief idea is as follows:
1. Use a digital scope to capture a waveform of interest
2. Transfer the waveform file to an arbitrary waveform generator
3. Use the arbitrary waveform generator to source the captured waveform
This technique allows you to then use the arbitrary waveform generator to adjust the output waveform parameters like amplitude or frequency, and deliver the new waveform to the device-under-test (DUT).
Traditionally, the waveform data would be saved as a CSV formatted file, saved to a USB memory stick, formatted and edited to fit the arbitrary waveform generator file requirements, and then transferred to the arbitrary waveform generator for direct use on the DUT.
The Rigol DS1000Z series of oscilloscopes and the DG4000 series of Arbitrary Waveform Generators can perform this task even more quickly using a simple direct connection using a USB cable. With a few simple steps, you can transfer the waveform directly to the DG4000.. and even perform some edits on the waveform.
Requirements:
• Rigol DS1000Z Series Oscilloscope (firmware revision 00.04.03SP1 or later)
• Rigol DG4000 Series Oscilloscope (firmware revision 00.01.12 or later)
• Rigol USB cable with RF chokes (shown below)
NOTE: You can request the latest firmware revision by contacting your local Rigol office or checking the regional Rigol website (www.rigolna.com for North America)
Setup:
1. Power on both instruments
2. Insert the large flat end of the USB cable into the front panel USB input of the arbitrary waveform generator and insert the other end of the cable into the rear panel USB input (labelled USB Device) of the oscilloscope as shown below:
Figure 1: USB connection to DG4000 series generator
Figure 2: USB connection to DS1000Z series scope
3. Configure the oscilloscope to capture the signal of interest
NOTE: You can use the RUN/STOP button or SINGLE trigger mode to isolate a single waveform and prevent additional waveforms from triggering the scope.
4. Press the ARB button on the DG4000 to activate the arbitrary waveform function
5. Press the Down Arrow to access page 2 of the ARB menu
6. Press SELECT WFORM
7. Press STORED WFORMS
8. The DS1000Z should appear as an option under DISK
9. Set BROWSER to DIR and navigate to the DS1000Z using the scroll wheel. The active channels on the scope should appear as ON in the File Name
10. Set BROWSER to FILE and navigate to the scope channel you want to copy
11. Press READ to transfer the waveform from the scope to the generator
12. The display of the generator should now show the captured waveform. You can use the arbitrary waveform settings to adjust the parameters (FREQ, AMPL) of the waveform.
13. You can use the oscilloscope to confirm that the output is correct for your application. Connect the output of the DG4000 to the input of the scope and enable the output channel.
Figure 3: The DG4000 waveform (yellow) vs. the original waveform (white)
Save the waveform to nonvolatile memory:
The active arbitrary waveform being used by the DG4000 is actually located in the volatile buffer, and is only temporarily stored in the instrument. You can transfer the arbitrary waveform to one of the nonvolatile locations in the DG4000 internal memory for use later or you can save it to an external USB drive for later use.
1. Press STORE > Set FILE TYPE to ARB FILE
2. Select an ARB location and press SAVE
3. Name the file and save by using the scroll wheel to highlight the character of interest and then press SELECT to enter the character
4. When you are finished naming the file, press SAVE to store the file to nonvolatile memory